What is My Remote Connections Manager?
My Remote Connections Manager can help you to easily and efficiently manage your Windows remote desktop connections. You can categorize and store remote desktop connections for Windows servers and PCs, get useful usage statistics and much more.
We designed this program based on 3 main characteristics:
- To be Simple
- To be Fast
- To be User-Friendly
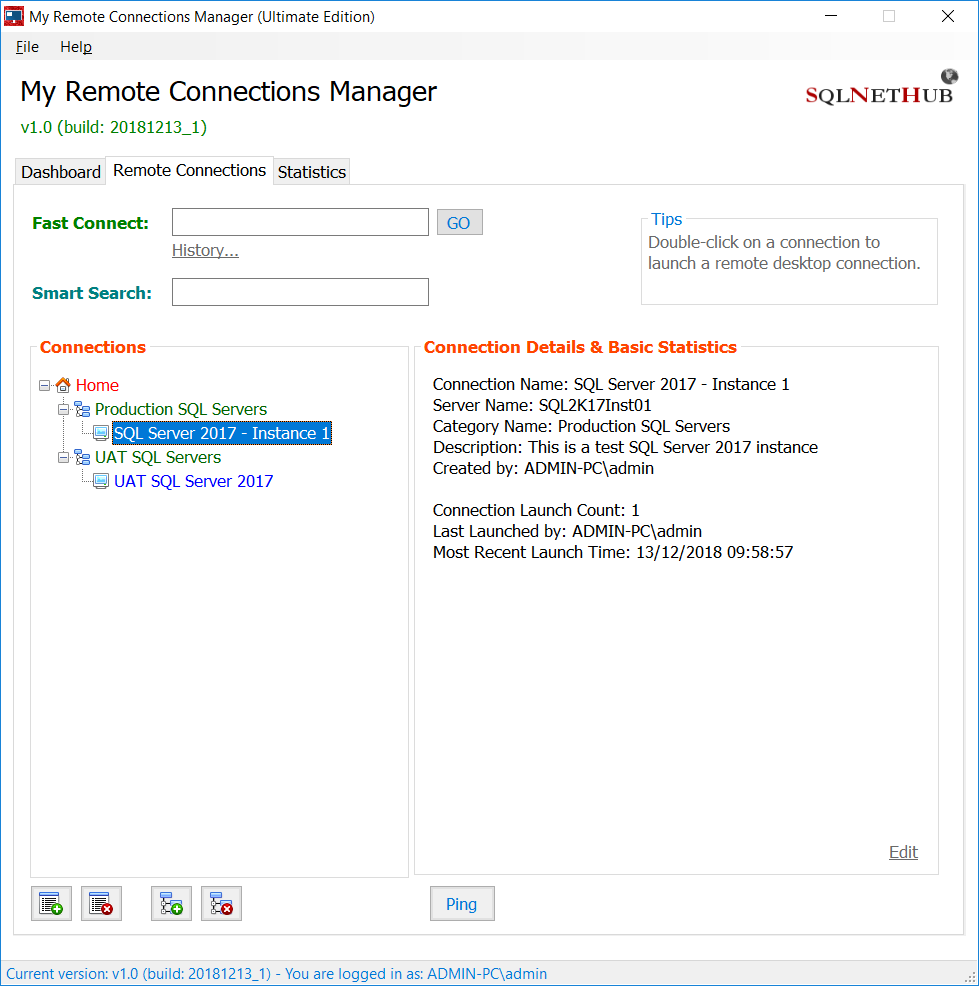
How to Use My Remote Connections Manager
The program comes with 3 tabs:
- Dashboard: This is the start page of the program. From here you can find shortcuts/links to the major functions of the tool, as well as links to other useful resources.
- Remote Connections: This is the main tab of the program. On this page, you can create, organize, access and manage your remote connections. Moreover, if you are just want to launch a Remote Desktop session, you have the “Fast Connect” option.
- Statistics: On this page, you can find useful statistics and insights for the current month.
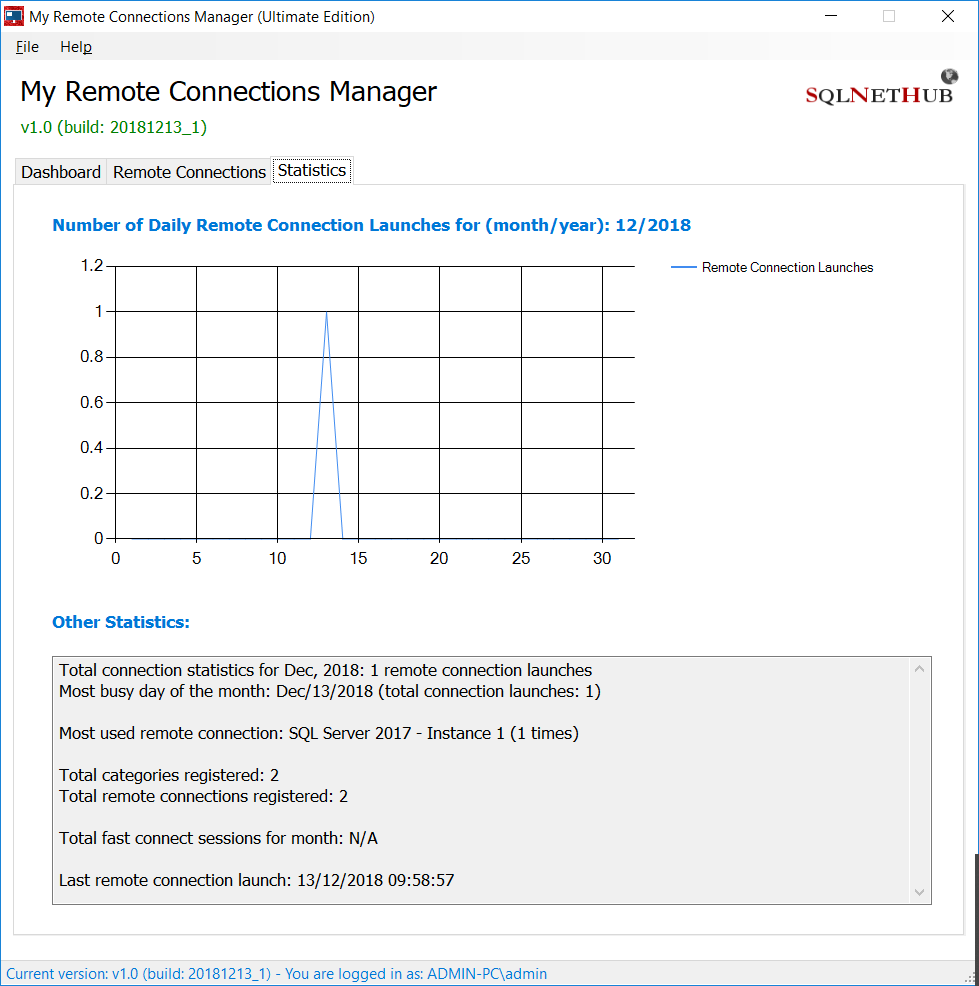
How to Activate the Ultimate Edition of My Remote Connections Manager
Procedure
You can easily activate the Ultimate Edition by following the below procedure:
- Within the program, click on the “Help” menu, and then click on “Activate Ultimate Edition”.
- In Step 1 on the “Activate Ultimate Edition” dialog, enter the serial key provided to you via email right after you purchased the license.
- In Step 2 on the “Activate Ultimate Edition” dialog, click on “Get Activation Code” in order to generate the activation code.
- Click on the “Request License File” button, and preferably, visit the SQLNetHub License Activation Service in order to activate your license following the online activation method.
- On the SQLNetHub License Activation Service website, select the software tool for which you would like to activate the license, in this case “My Remote Connections Manager Ultimate”, then enter the serial key and activation code, and click on the “Get License File” button. If the information you entered is correct, the SQLNetHub License Activation Service will generate the license file and make it available for you in order to download it.
- Right after you download the license file, within My Remote Connections Manager, click on the “Help” menu, then click on “Activate Ultimate Edition”, and finally click on the “Load License File” button. Next, select the license file generated by the SQLNetHub License Activation Service and click “Open”. If everything is OK, you will get a message that activation was successful.
- If activation was successful, please restart the program in order for all activation changes to take place.
For any issues or further assistance, you can contact us via our Contact Form.